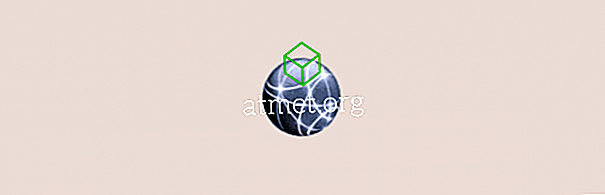Όπως και τα άλλα λειτουργικά συστήματα της οικογένειας των Windows, τα Windows 10 λειτουργούν με επιτυχία σε tablet, υπολογιστές και ακόμη και κινητά. Ωστόσο, υπάρχει ένα πρόβλημα στο ότι το μέγεθος της γραμματοσειράς δεν προσαρμόζεται πάντοτε στο μέγεθος της οθόνης. Σε αυτές τις περιπτώσεις, μπορείτε να αλλάξετε το μέγεθος της γραμματοσειράς στα Windows 10 σε μερικά απλά βήματα.
Υπάρχει ένα νέο μενού που είναι χρήσιμο και σας επιτρέπει να αυξήσετε ή να μειώσετε το μέγεθος του περιεχομένου της οθόνης σας όπως θέλετε. Για να αυξήσετε ή να μειώσετε το μέγεθος της γραμματοσειράς, θα πρέπει να βρείτε το κατάλληλο εικονίδιο.
Τα Windows 10 σάς επιτρέπουν να αλλάξετε το μέγεθος του κειμένου σας όπως απαιτείται.
Αρχίστε πατώντας το κουμπί Windows στο πληκτρολόγιό σας και τραβώντας το μενού σας. Μετά από αυτόν τον τύπο " Ρυθμίσεις οθόνης " και πατήστε " Enter ".
Ένας άλλος απλός τρόπος πρόσβασης στις Ρυθμίσεις οθόνης είναι κάνοντας κλικ στο κενό χώρο στην επιφάνεια εργασίας σας. Μόλις γίνει αυτό, θα δείτε ένα ρυθμιστικό στο " Αλλαγή μεγέθους κειμένου, εφαρμογών και άλλων στοιχείων ". Η προεπιλεγμένη ρύθμιση είναι 100% και μπορεί να ρυθμιστεί έως και 175%. Επιλέξτε το μέγεθος γραμματοσειράς που προτιμάτε.
Μόλις γίνει η επιλογή, κάντε κλικ στο κουμπί Εφαρμογή . Η γραμματοσειρά και το μέγεθος του εικονιδίου θα οριστούν μέχρι να επιλέξετε να αλλάξετε ξανά.
Μόλις εξατομικεύσετε το μέγεθος της γραμματοσειράς, θα λάβετε ένα μήνυμα που θα δηλώνει ότι πρέπει να αποσυνδεθείτε από το λογαριασμό σας, ώστε να μπορεί να ενημερωθεί το τροποποιημένο μέγεθος της γραμματοσειράς. Κάντε κλικ στο μήνυμα " Αποσύνδεση τώρα ".
Αφού γίνει αυτό, απλώς συνδεθείτε ξανά στον λογαριασμό σας και θα δείτε το μέγεθος της γραμματοσειράς και τα εικονίδια να έχουν αλλάξει, χρησιμοποιώντας την επιλογή σας ως ρύθμιση.
Μερικές φορές, δεν θέλετε να αλλάξετε τη γραμματοσειρά σε ολόκληρη την οθόνη, αλλά θέλετε να μεγεθύνετε προσωρινά μια μερίδα. Για το σκοπό αυτό, χρησιμοποιήστε το ενσωματωμένο μεγεθυντικό φακό. Αυτό μπορεί εύκολα να γίνει με τη βοήθεια συντομεύσεων πληκτρολογίου. Ταυτόχρονα, πατήστε το πλήκτρο Windows μαζί με το σύμβολο συν για να αυξήσετε το μέγεθος της γραμματοσειράς ή πατήστε το πλήκτρο Windows μαζί με το σύμβολο μείον ( - ) για να το μειώσετε. Όταν ολοκληρώσετε την εργασία σας, μπορεί να χρειαστεί να βγείτε από τον ενσωματωμένο μεγεθυντικό φακό. Για έξοδο, πατήστε το πλήκτρο Windows μαζί με το πλήκτρο Esc .
Αν δεν θέλετε να αλλάξετε το μέγεθος όλων των στοιχείων στην επιφάνεια εργασίας σας και να αλλάξετε μόνο τη γραμματοσειρά ορισμένων συγκεκριμένων στοιχείων, όπως τα μενού, τα εικονίδια, τα εργαλεία, οι γραμμές τίτλου, τα πλαίσια μηνυμάτων και οι τίτλοι παλετών, θα πρέπει να ακολουθήσετε τα παρακάτω βήματα:
- Κάντε δεξί κλικ στο κενό χώρο της επιφάνειας εργασίας. Επιλέξτε " Ρυθμίσεις οθόνης " από τις επιλογές.
- Από τις διαθέσιμες επιλογές μετακινηθείτε προς τα κάτω στην επιλογή " Προηγμένες ρυθμίσεις εμφάνισης ".
- Αγγίξτε την επιλογή " Προηγμένο μέγεθος κειμένου και άλλα στοιχεία ".
- Θα ανοίξει μια αναπτυσσόμενη λίστα. Από τη λίστα αυτή, επιλέξτε τα στοιχεία που θέλετε να αλλάξετε και επίσης επιλέξτε το μέγεθος.

Πλεονεκτήματα και μειονεκτήματα της χρήσης των Microsoft Windows
Τα MS Windows εξακολουθούν να είναι το πιο κοινό λειτουργικό σύστημα στον πλανήτη. Πλεονεκτήματα της χρήσης των Windows μετρήθηκαν κάποτε ενάντια στη χρήση ανταγωνιστικών λειτουργικών συστημάτων για επιτραπέζιους υπολογιστές, όπως το MacOS ή το Linux, αλλά σήμερα κινδυνεύει περισσότερο να ξεπεραστεί από το Android.
- Ευέλικτο
- Παραγωγικός
- Ασφαλής
- Καλές εγγενείς εφαρμογές
Μειονεκτήματα
- Ογκώδης
- Πόρος βαρύ
- Αναπτύχθηκε για πληκτρολόγιο και ποντίκι
Μπορείτε να αγοράσετε μια μονάδα USB με το Microsoft Windows 10 Home Edition και να συμμετάσχετε σε εκατομμύρια χρήστες παγκοσμίως σε μια πλατφόρμα που θεωρείται βιομηχανικό πρότυπο.