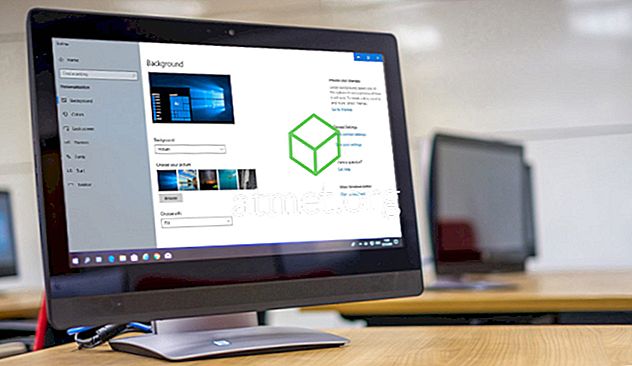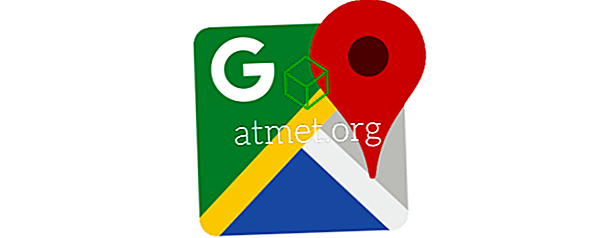Συνήθως δεν συνιστάται να αποθηκεύετε τους κωδικούς πρόσβασής σας στο πρόγραμμα περιήγησής σας για λόγους ασφαλείας. Αλλά, αν είναι κάτι που έχετε προχωρήσει και κάνει ούτως ή άλλως, είναι καλή ιδέα να μάθετε πώς να τα διαχειριστείτε. Με αυτόν τον τρόπο, θα έχετε τα πάντα ρυθμισμένα ακριβώς όπως σας αρέσει.
Η διαχείριση κωδικών πρόσβασης σε μια εύκολη εργασία, αλλά δεδομένου ότι δεν είναι όλα τα προγράμματα περιήγησης γίνονται τα ίδια και μπορεί να έχουν επιλογές σε διαφορετικές περιοχές. Ο παρακάτω οδηγός θα σας δείξει πώς να διαχειρίζεστε τους κωδικούς σας στα πιο δημοφιλή προγράμματα περιήγησης εκεί έξω. Μην ξεχάσετε να προσθέσετε σελιδοδείκτη σε αυτό το άρθρο για μελλοντική αναφορά.
Πώς να διαχειριστείτε τους κωδικούς πρόσβασης στο Google Chrome
Δεδομένου ότι το Chrome είναι ο πιο δημοφιλής περιηγητής εκεί έξω, είναι δίκαιο ότι βρίσκεται στην κορυφή της λίστας. Για να διαχειριστείτε τους κωδικούς πρόσβασης του Chrome, κάντε κλικ στις τρεις κάθετες κουκίδες στο πάνω δεξιά μέρος του Chrome και επιλέξτε τις ρυθμίσεις.
Πραγματοποιήστε κύλιση προς τα κάτω και επιλέξτε Σύνθετη και σιγά-σιγά μετακινηθείτε προς τα κάτω μέχρι να φτάσετε στην ενότητα Κωδικοί πρόσβασης και φόρμας. Η δεύτερη επιλογή θα είναι η Διαχείριση κωδικών πρόσβασης.

Θα πρέπει να δείτε τους αποθηκευμένους κωδικούς πρόσβασης στην επόμενη σελίδα, αλλά για λόγους ασφαλείας θα δείτε μόνο τελείες. Εάν πρέπει να δείτε τους κωδικούς πρόσβασης απλώς κάντε κλικ στο κουμπί εμφάνισης. Για να καταργήσετε οποιονδήποτε κωδικό πρόσβασης, κάντε κλικ στο κουμπί Χ δίπλα στο κουμπί Εμφάνιση. Είναι τόσο εύκολο.
Πώς να διαχειριστείτε τους κωδικούς σας στον Firefox
Είναι επίσης δυνατό να διαχειριστείτε τον κωδικό πρόσβασής σας και στην τελευταία έκδοση του Firefox. Κάντε κλικ στις τρεις οριζόντιες γραμμές και επιλέξτε τις επιλογές. Επιλέξτε Απόρρητο και Ασφάλεια και η επιλογή για τη διαχείριση των κωδικών πρόσβασης θα πρέπει να είναι η πρώτη επιλογή.

Κάτω από το κουμπί εξαιρέσεων, μπορείτε να δείτε όλους τους κωδικούς πρόσβασης που έχει αποθηκεύσει ο Firefox. Εάν πρέπει να αναζητήσετε έναν συγκεκριμένο κωδικό πρόσβασης στη θάλασσα των κωδικών πρόσβασης που έχετε, μπορείτε πάντα να χρησιμοποιήσετε τη γραμμή αναζήτησης.

Στο κάτω μέρος, έχετε τις επιλογές είτε να εξαλείψετε όλους τους κωδικούς πρόσβασης, να εισάγετε μερικούς ή να εμφανίσετε κωδικούς πρόσβασης. Ο Firefox δεν θα σας δείξει αυτόματα τους κωδικούς σας, αλλά έχει μια επιλογή αν θέλετε να τις δείτε.
Πώς να διαχειριστείτε τους κωδικούς σας στο Microsoft Edge
Η διαχείριση των κωδικών πρόσβασης είναι εξίσου εύκολη στο Microsoft Edge. Απλά κάντε κλικ στις τρεις κάθετες κουκίδες και κάντε κλικ στην επιλογή Επιλογές. Κάντε κύλιση προς τα κάτω μέχρι να δείτε τις Προηγμένες επιλογές και αφού την επιλέξετε, θα πρέπει να δείτε τη Διαχείριση κωδικών πρόσβασης.

Θα χρειαστεί να το ενεργοποιήσετε αν δεν είναι ήδη και στη συνέχεια κάντε κλικ στο κουμπί Διαχείριση κωδικών πρόσβασης. Θα πρέπει να δείτε μια λίστα με όλους τους κωδικούς πρόσβασης που έχει αποθηκεύσει η Edge. Για να διαγράψετε έναν κωδικό πρόσβασης, απλώς κάντε κλικ στο x, αλλά αν θέλετε να το τροποποιήσετε, κάντε κλικ σε αυτό. Τώρα μπορείτε να αλλάξετε τον κωδικό πρόσβασης ή να κάνετε οποιεσδήποτε άλλες αλλαγές.
συμπέρασμα
Αν δεν ήταν για τις υπηρεσίες που σας βοηθούν να θυμάστε τον κωδικό πρόσβασής σας, τα πράγματα θα ήταν σίγουρα ένα χάος που προσπαθούσε να τα θυμάται. Αν προτιμάτε να αποθηκεύσετε τους κωδικούς πρόσβασής σας στο αγαπημένο σας πρόγραμμα περιήγησης, τώρα ξέρετε πώς να τα διαχειριστείτε. Τι πιστεύετε για την αποθήκευση των κωδικών πρόσβασης σε οποιοδήποτε πρόγραμμα περιήγησης; Αφήστε ένα σχόλιο και μοιραστείτε τις σκέψεις σας.