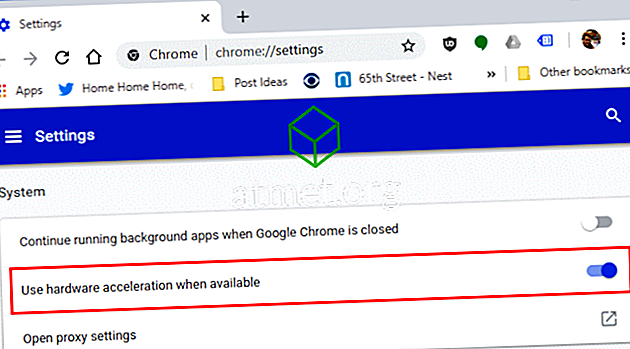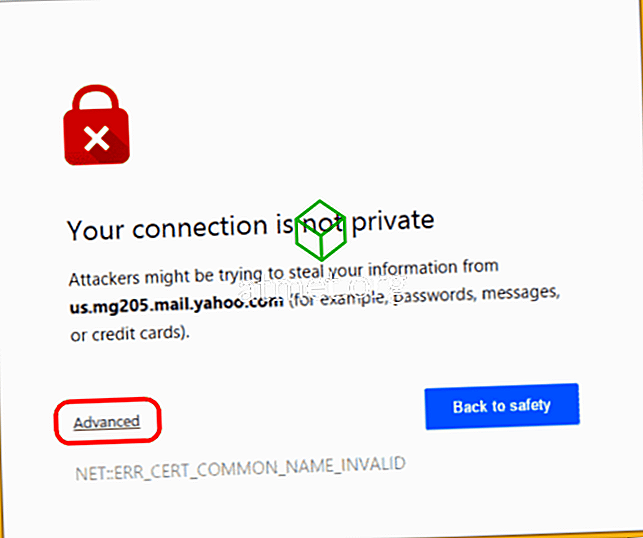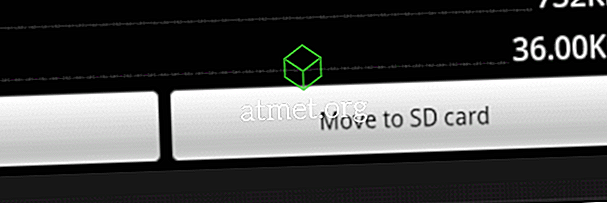Ενεργοποιήστε ή απενεργοποιήστε τη λειτουργία επιτάχυνσης υλικού για το Google Chrome με αυτές τις επιλογές.
Επιλογή 1 - Ρυθμίσεις Chrome
- Εκκινήστε το Chrome και, στη συνέχεια, επιλέξτε " Μενού "

- Κάντε κύλιση προς τα κάτω στο κάτω μέρος και επιλέξτε την επιλογή "Για προχωρημένους ".
- Μεταβείτε στην ενότητα " Σύστημα " και ενεργοποιήστε ή απενεργοποιήστε την επιλογή " Χρήση επιτάχυνσης υλικού όταν είναι διαθέσιμη ".
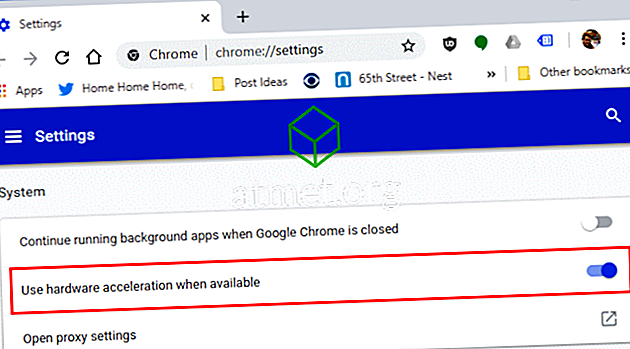
Επιλογή 2 - μέσω μητρώου (Windows)
- Κρατήστε πατημένο το πλήκτρο των Windows και πατήστε " R " για να εμφανιστεί το παράθυρο Εκτέλεση.
- Πληκτρολογήστε " regedit " και πατήστε " Enter " για να εμφανιστεί ο επεξεργαστής μητρώου.
- Πλοηγηθείτε στο:
HKEY_LOCAL_MACHINE \ SOFTWARE \ Πολιτικές \ Google \ Chrome \
Σημείωση: Μπορεί να χρειαστεί να δημιουργήσετε τους φακέλους "Google" και "Chrome".
- Κάντε δεξί κλικ στο " Chrome " και επιλέξτε " Νέα "> " Τιμή DWORD 32 bit "
- Δώστε την τιμή σε ένα όνομα του " HardwareAccelerationModeEnabled ".
- Ορίστε τα δεδομένα τιμής σε " 0 " για να απενεργοποιήσετε την επιτάχυνση υλικού. Ρυθμίστε το σε " 1 " για να το ενεργοποιήσετε.
Ίσως χρειαστεί να κάνετε επανεκκίνηση του υπολογιστή για να ισχύσει αυτή η ρύθμιση.
Επιλογή 3 - Εντολή τερματικού (MacOS)
- Κλείστε το Chrome.
- Από το Finder, επιλέξτε " Go "> " Utilities ".
- Εκκινήστε το " τερματικό ".
- Πληκτρολογήστε την ακόλουθη εντολή και πατήστε " Enter ":
defaults write com.google.chrome HardwareAccelerationModeEnabled -integer nΌπου n είναι 1 ή 0. 1 θα ενεργοποιήσει την επιτάχυνση υλικού. 0 θα την απενεργοποιήσει.
Μόλις κάνετε επανεκκίνηση του υπολογιστή σας μετά από αυτά τα βήματα, οι ρυθμίσεις του επιτάχυνσης υλικού θα αλλάξουν.