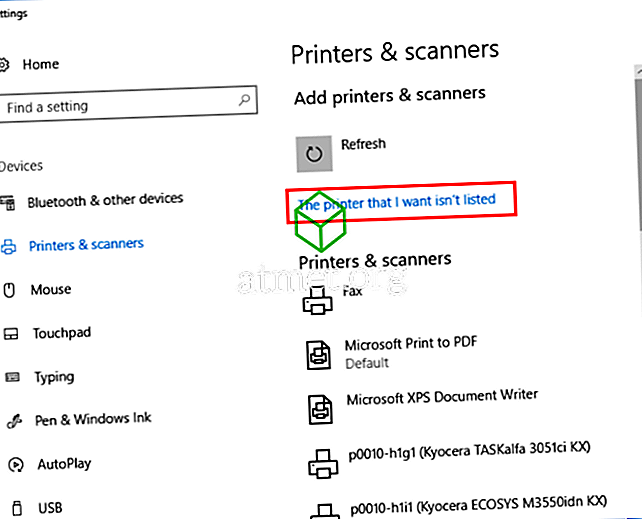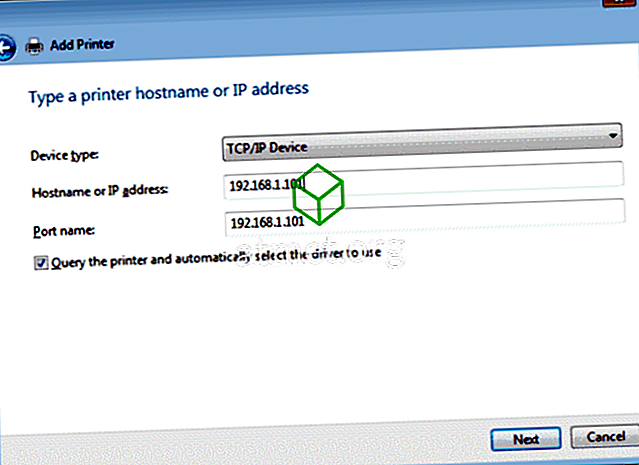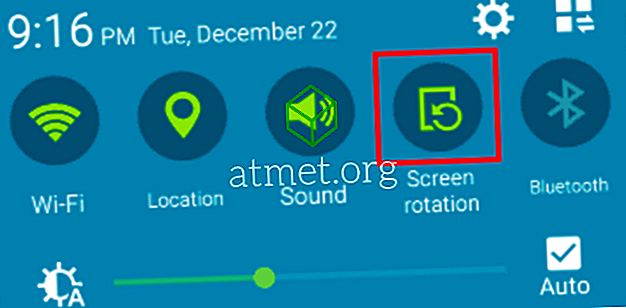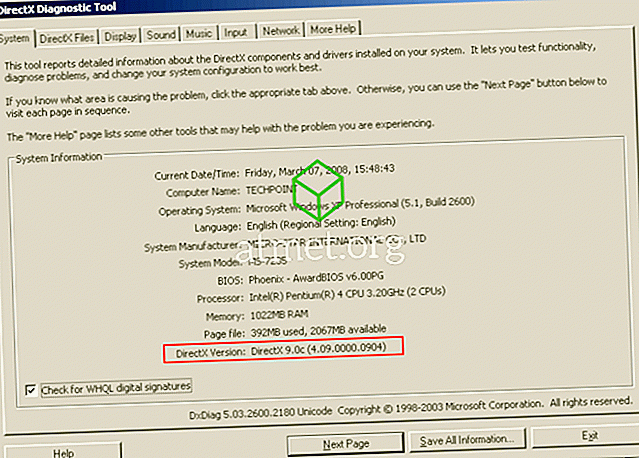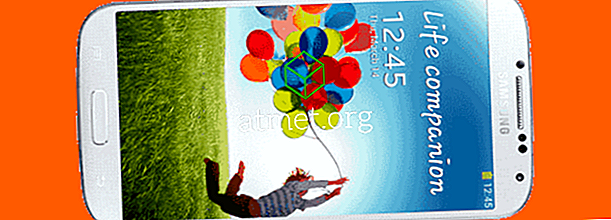Μάθετε πώς να εγκαταστήσετε έναν εκτυπωτή στα Microsoft Windows 10 χρησιμοποιώντας μια διεύθυνση IP χρησιμοποιώντας αυτό το βήμα-βήμα οδηγό.
- Επιλέξτε " Έναρξη " και πληκτρολογήστε " εκτυπωτές " στο πλαίσιο αναζήτησης.
- Επιλέξτε " Εκτυπωτές και σαρωτές ".
- Επιλέξτε " Προσθήκη εκτυπωτή ή σαρωτή ".
- Περιμένετε να εμφανιστεί η επιλογή " Ο εκτυπωτής που επιθυμώ δεν εμφανίζεται " και, στη συνέχεια, επιλέξτε την.
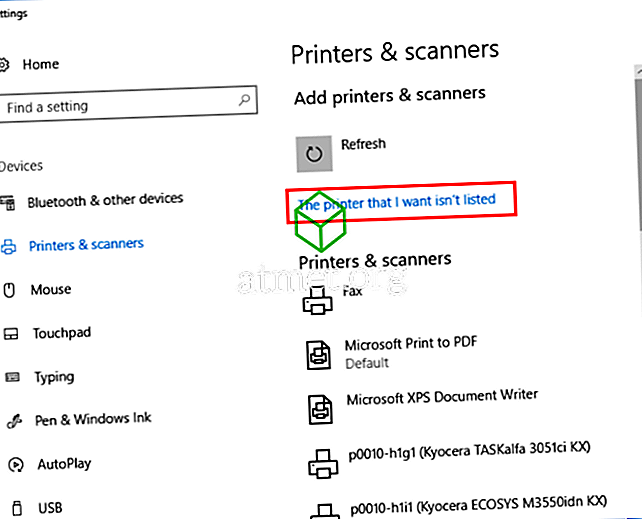
- Επιλέξτε " Προσθήκη εκτυπωτή χρησιμοποιώντας διεύθυνση TCP / IP ή όνομα κεντρικού υπολογιστή " και, στη συνέχεια, επιλέξτε " Επόμενο ".
- Επιλέξτε " Συσκευή TCP / IP " στη λίστα " Τύπος συσκευής ".
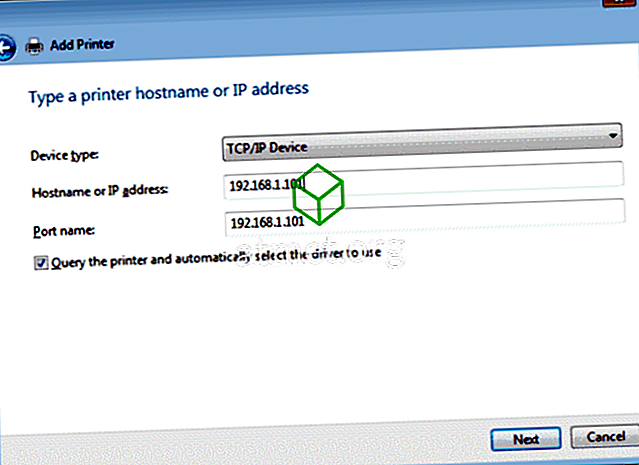
- Πληκτρολογήστε το όνομα κεντρικού υπολογιστή ή τη διεύθυνση IP του εκτυπωτή. Επιλέξτε " Επόμενο ".
- Τα Windows πρέπει να βρουν τον εκτυπωτή εάν ο εκτυπωτής είναι ενεργοποιημένος και έχει ρυθμιστεί σωστά. Ίσως χρειαστεί να ορίσετε περισσότερες πληροφορίες. Εάν σας ζητηθεί, επιλέξτε τον τύπο του προσαρμογέα δικτύου που είναι εγκατεστημένος στον εκτυπωτή στην αναπτυσσόμενη λίστα " Τύπος συσκευής ". Μπορείτε επίσης να κάνετε κλικ στο " Προσαρμοσμένο " για να καθορίσετε προσαρμοσμένες ρυθμίσεις για τον εκτυπωτή δικτύου. Επιλέξτε " Επόμενο ".
Τα Windows θα σας καθοδηγήσουν τώρα στην εγκατάσταση των προγραμμάτων οδήγησης για τον εκτυπωτή. Αφού ολοκληρωθεί, θα πρέπει να μπορείτε να εκτυπώσετε στον εκτυπωτή μέσω απευθείας διεύθυνσης IP.
Συχνές ερωτήσεις
Πώς μπορώ να βρω τη διεύθυνση IP για τον εκτυπωτή μου;
Επισκεφτείτε την ανάρτησή μας σχετικά με τον τρόπο εύρεσης της διεύθυνσης IP.