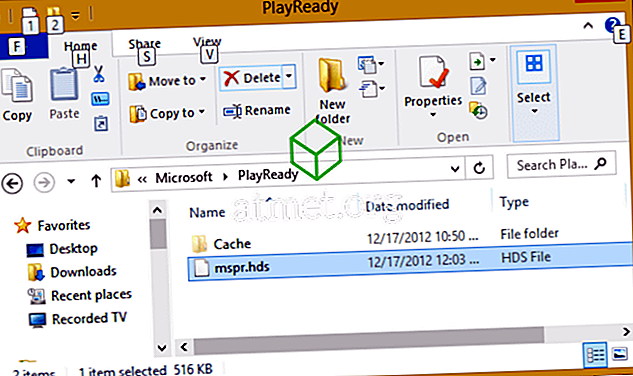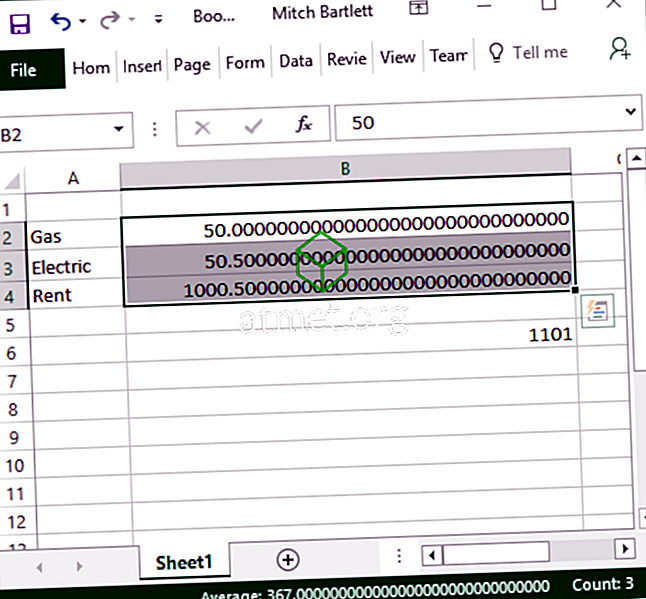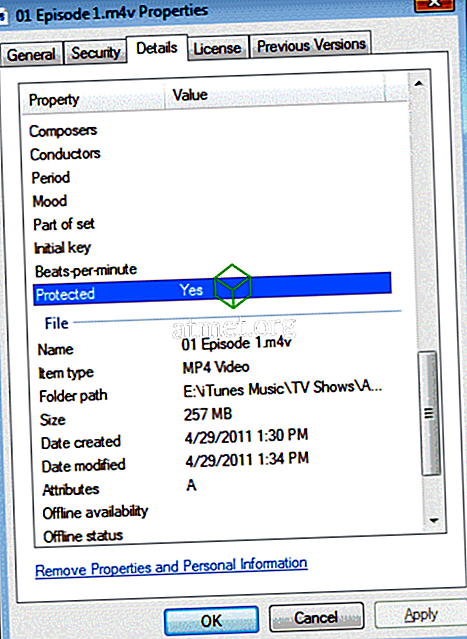Οι Παρουσιάσεις Google είναι ένα από τα πιο χρησιμοποιημένα εργαλεία εκεί έξω όταν πρόκειται για τη δημιουργία παρουσιάσεων. Να αξιοποιήσετε στο έπακρο τις Παρουσιάσεις Google μπορεί να ακούγεται πιο περίπλοκο από ό, τι είναι πραγματικά. Μόλις γνωρίσετε τα χαρακτηριστικά, πρέπει να σας προσφέρετε ίσως να αισθανθείτε λίγο ανόητο που ποτέ εκφοβίσατε από αυτό στην πρώτη θέση.
Αυτές οι συμβουλές και τα κόλπα Google Slides θα σας βοηθήσουν να δημιουργήσετε τις καλύτερες δυνατές παρουσιάσεις. Μέχρι να τελειώσετε να δοκιμάζετε αυτές τις συμβουλές και κόλπα, μπορείτε να θεωρήσετε τον εαυτό σας ένα Master Slides Master.
Πώς γίνεται η αυτόματη αναπαραγωγή βίντεο όταν φτάσετε σε μια διαφάνεια
Αν έχετε κοινό με μικρή διάρκεια προσοχής, αυτό το χαρακτηριστικό αυτόματης αναπαραγωγής βίντεο αποτελεί πραγματικό lifesaver. Για να εισαγάγετε το βίντεο απλά κάντε κλικ στην επιλογή εισαγωγής στο επάνω μέρος και επιλέξτε βίντεο. Μπορείτε να εισάγετε το βίντεο είτε μέσω του YouTube, της διεύθυνσης URL ή του Google Drive.

Μόλις εισαχθεί το βίντεο, κάντε δεξί κλικ στο εικονίδιο βίντεο και επιλέξτε τις επιλογές βίντεο. Η λειτουργία αυτόματης αναπαραγωγής βίντεο θα βρίσκεται στα δεξιά ακριβώς πάνω από την επιλογή ήχου σίγασης.
Πώς να επεξεργαστείτε γρήγορα ένα βίντεο
Αυτή η επιλογή είναι απλώς να συντομεύσετε το βίντεο. Εάν χρειάζεστε άλλα εργαλεία επεξεργασίας βίντεο, τότε πρέπει να πάτε με ένα κανονικό λογισμικό επεξεργασίας βίντεο.

Αν είστε ακόμα στο ίδιο επίπεδο, μετά τη συμπλήρωση της πρώτης συμβολής, ακριβώς κάτω από την προεπισκόπηση του βίντεο θα δείτε ένα κουτί «Ξεκινήστε» και «Έξοδος». Απλώς συμπληρώστε τις ώρες που θέλετε να ξεκινήσει και να τελειώσει το βίντεο και θα επεξεργαστεί αυτόματα.
Πώς να κάνετε μεγέθυνση και σμίκρυνση των διαφανειών σας
Όσο μεγαλύτερο είναι το κείμενο, τόσο πιο εύκολο είναι να το διαβάσετε. Αν αυτό είναι που χρειάζεστε τότε μπορείτε να κάνετε ζουμ σίγουρα θα έρθει σε πρακτικό. Για να κάνετε μεγέθυνση και σμίκρυνση σε ένα Mac απλά πατήστε Command + Alt Option + είτε σύμβολο συν είτε πλην. Για να κάνετε το ίδιο σε έναν υπολογιστή, πατήστε CTRL + Shift και το σύμβολο συν ή μείον.
Προσθέστε σχόλια από τη συσκευή σας Android
Ένα από τα πολλά καλά πράγματα για το Google είναι ότι μπορείτε να συγχρονίσετε τις αλλαγές σας. Εάν δεν έχετε ήδη μεταβεί στο Google Play και εγκαταστήσετε τις Παρουσιάσεις Google. Ανοίξτε το έργο στο οποίο εργάζεστε και αγγίξτε το σύμβολο συν στα επάνω δεξιά. Επιλέξτε ένα σχόλιο και προσθέστε ό, τι θέλετε να προσθέσετε.

Πώς να προσθέσετε φύλλα Google σε διαφάνειες
Είναι πάντα καλύτερο εάν οι πληροφορίες που πρόκειται να παρουσιάσετε είναι οι τελευταίες διαθέσιμες. Εάν τα φύλλα σας Google είναι πάντα ενημερωμένα και αυτό είναι που θέλετε να συμπεριλάβετε στην παρουσίασή σας, έχετε τύχη.

Για να προσθέσετε τα Φύλλα Google σε διαφάνειες, απλώς κάντε κλικ στην επιλογή Εισαγωγή> Διάγραμμα> Από φύλλα. Θα προστεθεί η τελευταία έκδοση των φύλλων σας, αλλά εάν κάνετε κλικ στην επιλογή Ενημέρωση στην επάνω δεξιά γωνία, τα Φύλλα Google θα ενημερώνονται αυτόματα, ώστε να έχετε την πιο πρόσφατη έκδοση.
Τροποποιήστε τη μορφή της εικόνας με τη μάσκα
Όσο καλύτερη είναι η παρουσίασή σας, τόσο λιγότερο πιθανό είναι να κοιμηθεί το κοινό σας. Ένας τρόπος για να πάρετε την προσοχή τους είναι κάνοντας τις εικόνες πιο ελκυστικές με την κάλυψη. Για να δώσετε στις εικόνες σας το σχήμα που θέλετε, κάντε κλικ στην εικόνα που θέλετε να αλλάξετε και έπειτα στα δεξιά του εργαλείου περικοπής.

Θα εμφανιστεί ένα νέο παράθυρο με διάφορες επιλογές, επιλέξτε το σχήμα που σας ενδιαφέρει. Μόλις κάνετε κλικ στο σχήμα, η μορφή της εικόνας σας θα αλλάξει.
Επισημάνετε οποιοδήποτε κείμενο σε μια εικόνα
Μερικές φορές υπάρχουν εικόνες που καταλαμβάνουν ολόκληρη τη διαφάνεια. Αυτό μπορεί να είναι ένα πρόβλημα όταν θέλετε να εισαγάγετε κείμενο, αλλά μπορείτε να βρείτε μια λευκή περιοχή για να την τοποθετήσετε. Μην ανησυχείτε γιατί αυτή η συμβουλή θα σας βοηθήσει να κάνετε κείμενο να αποτυπώνει μια εικόνα επιλέγοντας ένα σχήμα από το μενού και τοποθετώντας το στην περιοχή όπου θέλετε να πάει το κείμενο.

Τώρα, κάντε κλικ στο πλήκτρο χρώματος πλήρωσης που είναι το εικονίδιο κουβά / εικονίδιο μολύβι. Εμφανίζεται ένα μικρό παράθυρο και, όταν συμβαίνει, επιλέξτε Προσαρμοσμένο. Είναι καλύτερο να επιλέξετε ένα υπόλευκο χρώμα και να μετακινήσετε τη γραμμή αδιαφάνειας μέχρι να είναι αρκετά διαφανές για εσάς. Καθώς μετακινείτε το ρυθμιστικό, μπορείτε να διαβάσετε ευκολότερα το κείμενο.
συμπέρασμα
Οι Παρουσιάσεις Google έχουν περισσότερες δυνατότητες για προσφορά, αλλά θα πρέπει να γράψετε ένα μυθιστόρημα για να τις καλύψετε όλες. Σας συνιστούμε να εξερευνήσετε τις λειτουργίες που πρέπει να προσφέρετε στις Παρουσιάσεις Google, καθώς από εκεί και πέρα θα ανακαλύψετε λειτουργίες που ίσως δεν γνωρίζετε. Ποια συμβουλή θα δοκιμάσετε πρώτα; Αφήστε ένα σχόλιο και ενημερώστε με.