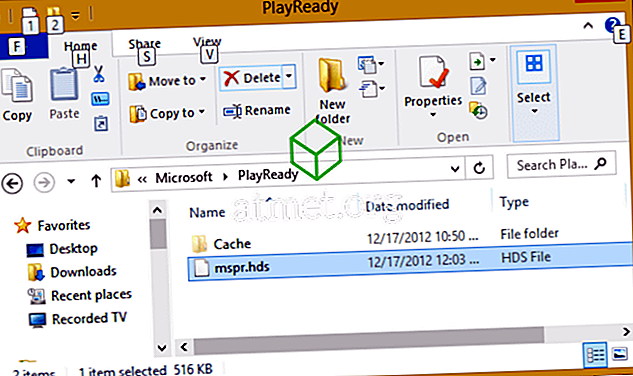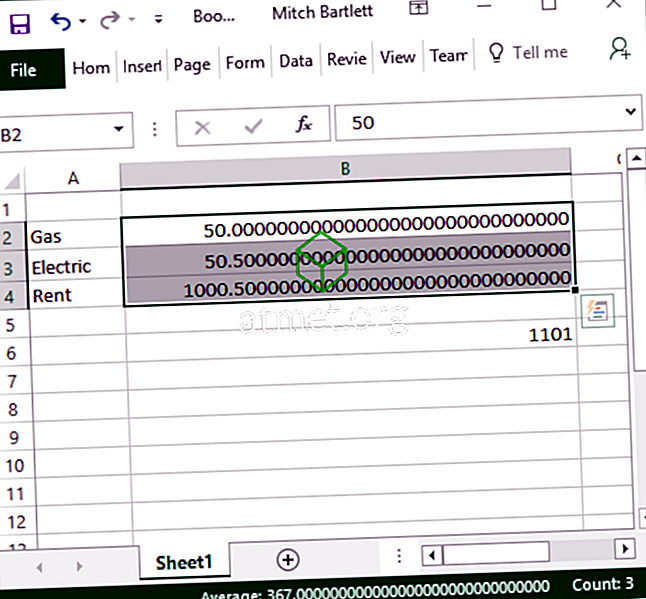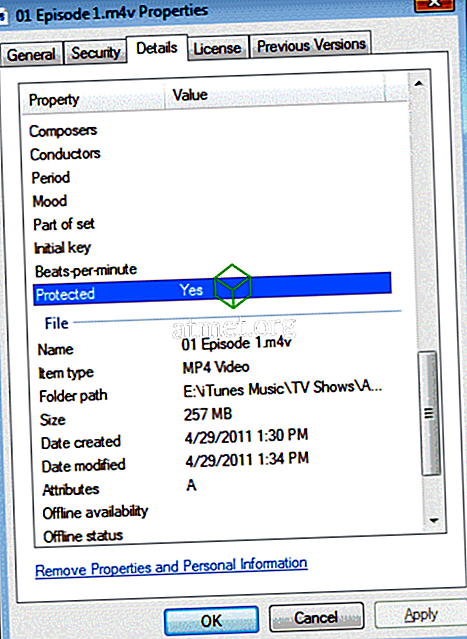Το να γνωρίζετε τον τρόπο επίλυσης της εφαρμογής "Ρυθμίσεις Microsoft Windows 10" μπορεί να είναι μια πραγματική ζωή. Αν θα χάνατε πρόσβαση σε αυτό για κάποιο λόγο, δεν θα είχατε τη δυνατότητα να κάνετε αλλαγές στον υπολογιστή σας. Ο λόγος για τον οποίο μπορεί να αποτύχει η εφαρμογή ρύθμισης των Windows μπορεί να ποικίλει, αλλά υπάρχουν διάφορες μέθοδοι που μπορείτε να προσπαθήσετε να το διορθώσετε.
Ένα σφάλμα σε μια ενημερωμένη έκδοση ενδέχεται να έχει παραπλανήσει κάτι, ή ίσως να εγκαταστήσετε ένα λογισμικό που κάνει την εφαρμογή δυσλειτουργία. Είναι καλή ιδέα να μάθετε τι την προκάλεσε, αλλά πιθανότατα δεν θα μπορούσατε να ενδιαφέρεστε λιγότερο για το γιατί και θέλετε να επιδιορθωθεί τώρα.
Τι πρέπει να κάνετε όταν η εφαρμογή "Ρυθμίσεις των Windows" δεν ανοίξει
Αν έχετε μεταφερθεί στην εφαρμογή Store ή η ρύθμιση των Windows δεν ανοίξει καθόλου, εδώ μπορείτε να δοκιμάσετε μια συμβουλή. Μερικές φορές, η προσπάθεια αντιμετώπισης προβλημάτων της Microsoft είναι το μόνο που χρειάζεται να το διορθώσετε. Δεν υπάρχει εγγύηση ότι το εργαλείο αντιμετώπισης προβλημάτων θα λειτουργήσει, αλλά σίγουρα αξίζει να το δοκιμάσετε.
Διορθώστε την εφαρμογή "Ρυθμίσεις" χρησιμοποιώντας τη γραμμή εντολών
Μερικές φορές η μόνη λύση και μια εφαρμογή έχει όταν σας δίνει προβλήματα είναι να απεγκαταστήσετε και να την εγκαταστήσετε ξανά. Υπάρχει ένας κώδικας που μπορείτε να χρησιμοποιήσετε με τη γραμμή εντολών που όχι μόνο θα απεγκαταστήσει την εφαρμογή ρυθμίσεων αλλά και όλες τις εφαρμογές των Windows.
Βεβαιωθείτε ότι όταν ξεκινάτε τη γραμμή εντολών, το χρησιμοποιείτε ως διαχειριστής. Ένας γρήγορος τρόπος για να ανοίξετε τη γραμμή εντολών είναι κάνοντας δεξί κλικ στο μενού Έναρξη των Windows και επιλέγοντας αυτή την επιλογή.

Μόλις έχετε τη γραμμή εντολών, πληκτρολογήστε την ακόλουθη εντολή:
Get-AppXPackage | Foreach {Add-AppxPackage -DisableDevelopmentMode -Register "$($_.InstallLocation)AppXManifest.xml"}
Δημιουργία νέου λογαριασμού διαχειριστή
Οι δραστικοί χρόνοι απαιτούν δραστικά μέτρα, εάν δεν έχει λειτουργήσει μέχρι στιγμής, μπορείτε να δοκιμάσετε τη δημιουργία ενός νέου λογαριασμού διαχειριστή. Μπορείτε να το κάνετε αυτό πληκτρολογώντας το lusrmgr.msc στο πλαίσιο αναζήτησης. Όταν εμφανιστεί το κοινό έγγραφο κονσόλας, επιλέξτε Χρήστες και, στη συνέχεια, κάντε δεξί κλικ στο νέο χρήστη .

Προσθέστε τις πληροφορίες σας στο πλαίσιο που θα εμφανιστεί και αποσυνδεθείτε από τον τρέχοντα λογαριασμό διαχειριστή που χρησιμοποιείτε. Συνδεθείτε στο νέο σας λογαριασμό πατώντας CTRL + Alt + Del ή μπορείτε επίσης να το αποκτήσετε μέσω του μενού Έναρξη.
Αυτό μπορεί να γίνει μόνο αν έχετε Windows 10 Pro, αλλά επειδή οι περισσότεροι χρήστες διαθέτουν Windows 10, η Home Edition σας επιτρέπει να δείτε ποια βήματα θα πρέπει να ακολουθήσετε με αυτή την έκδοση.
Για να δημιουργήσετε ένα νέο χρήστη του παραθύρου χρησιμοποιώντας τη γραμμή εντολών, πληκτρολογήστε την ακόλουθη εντολή:
net user newusername newpassword /add
Η γραμμή εντολών πρέπει να πει ότι η εντολή έχει εισαχθεί με επιτυχία. Αφού γίνει αυτό, μεταβείτε στον πίνακα ελέγχου> Λογαριασμός χρήστη | Διαχειριστείτε έναν άλλο λογαριασμό . Επιλέξτε το λογαριασμό που μόλις κάνατε και επιλέξτε την επιλογή που λέει "Διαχειριστής". Ελέγξτε αν μπορείτε τώρα να ανοίξετε την εφαρμογή "Ρυθμίσεις".
Ας ελπίσουμε ότι μπορείτε να χρησιμοποιήσετε την εφαρμογή Ρυθμίσεις τώρα. Μην ξεχάσετε να αποσυνδεθείτε από τον παλιό λογαριασμό σας και στη νέα σας. Τώρα, ήρθε η ώρα να μεταφέρετε όλα τα αρχεία σας στο νέο σας λογαριασμό.
Πώς να μεταφέρετε αρχεία από έναν λογαριασμό διαχειριστή των Windows σε άλλο
Η μεταφορά αρχείων από έναν λογαριασμό διαχειριστή σε άλλο δεν είναι τόσο δύσκολη όσο μπορεί να φαίνεται. Θα χρειαστεί να ξεκινήσετε πηγαίνοντας στο σκληρό δίσκο του συστήματος στο File Explorer. Κάντε κλικ στην καρτέλα Προβολή και επιλέξτε το πλαίσιο για την επιλογή Κρυμμένα αντικείμενα.

Μεταβείτε στον παλιό λογαριασμό χρήστη που βρίσκεται στον File Explorer, με άλλα λόγια, από προεπιλογή το όνομα C: / Users / old account. Κάντε διπλό κλικ σε αυτό και θα πρέπει να εμφανιστεί μια ερώτηση που σας ενημερώνει ότι δεν έχετε επί του παρόντος άδεια πρόσβασης στον λογαριασμό.
Δεν χρειάζεται να πανικοβάλλεστε, κάντε κλικ στο κουμπί Συνέχεια και πληκτρολογήστε τον κωδικό πρόσβασής σας και αντιγράψτε και επικολλήστε τα αρχεία που θέλετε να μεταφέρετε. Αυτό είναι επίσης μια εξαιρετική ευκαιρία να κάνετε κάποιο καθαρισμό αρχείων και να απαλλαγείτε από τα αρχεία που δεν χρειάζεστε πια.
Μεταφέρετε τα αρχεία στο C: / Users / newusername από προεπιλογή. Επιλέξτε Ναι όταν βλέπετε το μήνυμα που σας ρωτά εάν θέλετε να συνδυάσετε τους δύο λογαριασμούς.
συμπέρασμα
Ας ελπίσουμε ότι οι συμβουλές που αναφέρονται εδώ θα πάρουν ξανά την εφαρμογή Ρυθμίσεις. Η Microsoft έχει επίγνωση του ζητήματος και, εάν δεν το έχετε ήδη κάνει, θα πρέπει να λάβετε μια ενημερωμένη έκδοση που θα επιλύσει σύντομα το πρόβλημα. Έχετε μια συμβουλή που δεν ανέφερα; Εάν ναι, ενημερώστε μας για τα σχόλια.